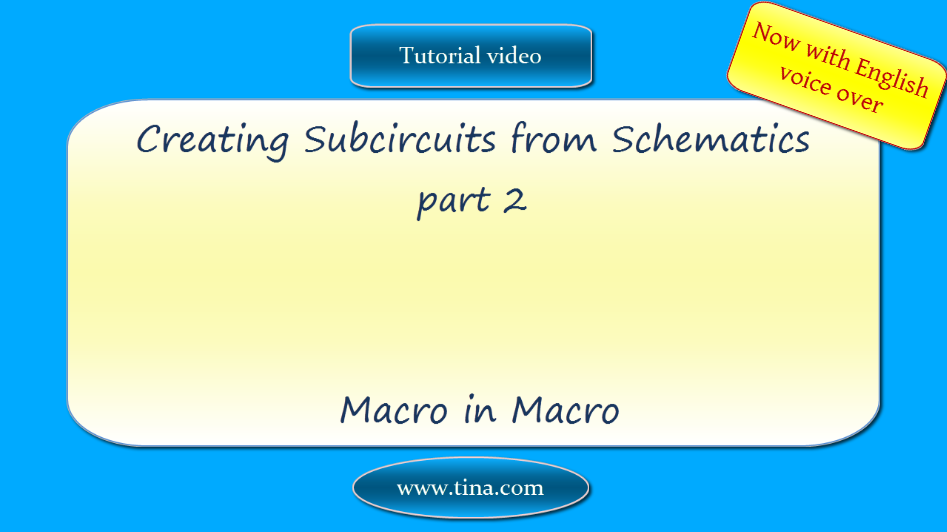In TINA you can convert any schematic diagram into a subcircuit called a Macro.
Watch our tutorial video
to see how to create a Macro in Macro in TINA:
Download the FREE trial demo of TINA Design Suite and get
- One year free access to TINACloud (the cloud-based, multi-language, installation-free online version of TINA now running in your browser anywhere in the world.)
- An immediate 20% discount from the offline version of TINA
- Free license for your second computer, laptop etc.
You can also find below the script of the video:
Creating Subcircuits from Schematics, part 2: Macro in Macro
Tina allows a hierarchical macro structure; that is, macros can contain other macros inside, and so on.
Note: The macros inside a macro can contain not only schematics but also Spice netlist and HDL code such as VHDL, Verilog, Verilog AMS and more. We will demonstrate the creation of such macros in other videos.
Let’s use our half adder macro created in our previous tutorial- Creating Subcircuits from Schematics, part 1 – to create a full adder Macro containing 2 half adder Macros
Insert the newly created Half Adder twice into a new circuit
then add the additional components and wires as shown on the picture
then add the additional components and wires as shown on the picture
Rename the labels as required
Add the OR Gate
Now create and save the new Macro with the New Macro Wizard from the Tools menu
Note: Although the automatic symbol creation is very convenient, you can also create your own schematic-symbols with TINA’s Schematic Symbol Editor and assign macros to them.
Let’s use this feature with an existing symbol.
We will show the creation of such a symbol in another video.
Select New Macro Wizard from the Tools menu
Enter the macro name: Full Adder
Select the suggested symbol from the library, then set the file name and press Save
Finally let’s insert the newly created Macro & its content.
If you double-click the Macro and press Enter Macro you can see and edit the content of the macro
Full Adder content