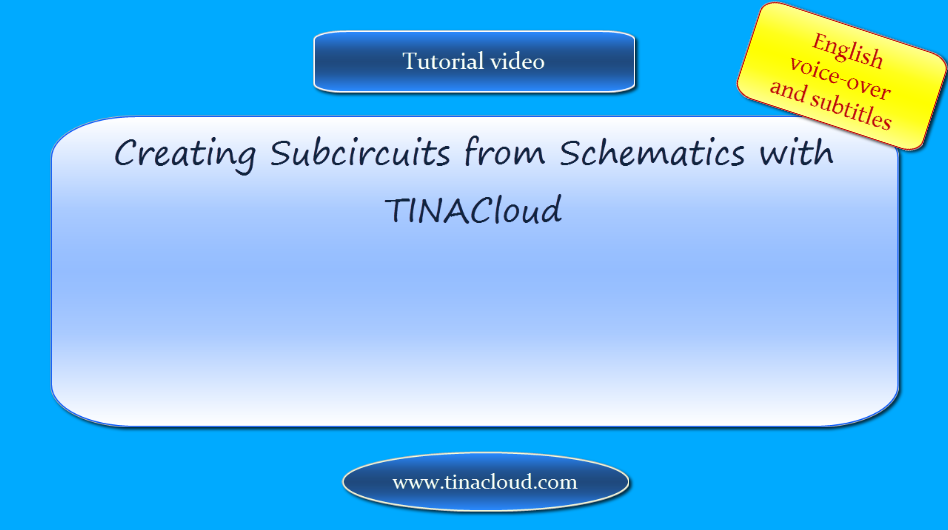Creating Subcircuits from Schematics with TINACloud
In TINACloud you can convert any schematic diagram into a subcircuit called a Macro.
Watch our tutorial video
to see how to create a Macro in TINACloud:
Download the FREE trial demo of TINA Design Suite and get:
- One year free access to TINACloud (the cloud-based, multi-language, installation-free online version of TINA running in your browser anywhere in the world.)
- An immediate 20% discount from the offline version of TINA
- Free license for your second computer, laptop etc.
You can also find below the script of the video:
Creating Subcircuits from Schematics with TINACloud
In TINACloud you can simplify schematics and hide clutter by turning portions of the schematic into subcircuits.
TINACloud automatically represents these subcircuits as a rectangular block on your schematic.
You can convert any schematic diagram into a subcircuit, called a Macro in TINA, simply by adding the terminals and saving the new circuit in the special (*.tsm) format.
Let’s see how to create a Macro in TINACloud
Load the Half Adder (Half_Add.tsc) example from the TINA Examples folder of TINACloud
To invoke the Schematic Editor Select Schematic Editor… from the Tools menu or double-click an empty spot on the workspace.
The Schematic Editor appears
Delete the diagram and the text. Click the object you want to delete, then press the Delete key or click the X button on the toolbar.
Let’s convert the Half Adder example into a Macro
Delete the old terminals and replace them by subcircuit terminals called Macro Pins in TINACloud
To select the portion of the circuit (terminals) click the Multiple Selection button first then the corner of the the area you want to select, hold down the left mouse button then move the mouse and release the left mouse button at the opposite corner.
Click the X button on the toolbar
Release the Multiple Selection Button
Click the Macro Pin on the Special Toolbar
The Macro Pin will be attached to the cursor and you can move it anywhere on the screen.
You can Rotate the Pin using the Rotate Left or Rotate Right buttons
Connect the Macro Pin to the circuit
When you place the Macro Pins, their label is automatically set to Pin1, Pin2 etc.
Double-click the labels then in the Property window set the label field as shown
Reposition some labels
Next create and save the new Macro.
Press the Insert (+) button
Select Upload macro…
In the Diagram window set the Macro name (in this case: HA)
then click the Upload button
In the pop-up window the following message appears: Macro uploaded.
Click OK
Now, let’s see how to insert a Macro into a schematic and use it
Click the Insert (+) button then select Insert Macro
Select the Macro HA, then press OK.
The newly created macro will be attached to your cursor and you can place it in the usual way.
Let’s modify the name and content of the macro
Create the modified macro under the name HA Circuit
then insert it
The Macro has been already uploaded, but you may save this circuit if you wish. Let’s save under the name HALFADDERModified
Let’s check with an analysis the operation of the new Macro we’ve created
Load the original HALF_ADD tsc. into the
Schematic Editor of TINACloud without the diagram and text in the way as previously shown.
Let’s make more place by using the Zoom out command
Pan the circuit by holding down the left mouse button while moving the mouse.
Insert the newly created HA Circuit Macro
Using Copy and Paste, add the Generators and Outputs of Half_Add.TSC to the Macro.
To draw the wires, click the first connection point, then draw the wire by moving the mouse and finally click the second connection point.
Save the circuit under the name HALF_ADDModified
If you click the macro and press the … button in the SubCkt (Content) line you can see the schematic stored in the macro
Finally let’s check with the Digital Analysis the newly created macro
Run Analysis
Digital
You can easily check that the new Macro provides the same result